Aloita bloggaaminen | Näin kirjoitat ja julkaiset ensimmäisen postauksen
Aloita bloggaaminen | Näin kirjoitat ja julkaiset ensimmäisen postauksen | Bloggaamisen aloittaminen on aina jännittävä hetki. Blogi on perustettu ja seuraava askel on muokata blogin ulkoasua hieman ja sitten vain kirjoittamaan! Jotta bloggaamisen aloittaminen sujuisi mahdollisimman helposti ja vaivattomasti, ajattelin kirjoittaa tämän lyhyen tutorialin, miten postaus kirjoitetaan, julkaistaan ja jaetaan sosiaaliseen mediaan.
Huomioithan, että nämä ohjeet ovat vain WordPress.org blogeille, joka on perustettu ”3 helppoa askelta bloggaamisen aloittamiseen” postauksen ohjeiden mukaisesti.
Lue myös:
- Miten aloitat bloggaamisen? (Lue tämä ennen kuin perustat blogin ja vältä suurimmat virheet)
- Anna sai blogiin 3 viikossa 3500 kävijää – Lue Annan haastattelu
- Mikä nimeksi blogille?

Aloita bloggaaminen | Näin kirjoitat ja julkaiset ensimmäisen postauksen
Ennen kuin aloitamme postauksen kirjoittamisen, haluan varmistaa, että muutama asetus on oikein. Kun kirjaudut ensimmäisen kerran blogisi ohjausnäkymään eli ”Dashboardiin”, saatat saada tällaisen näkymän:
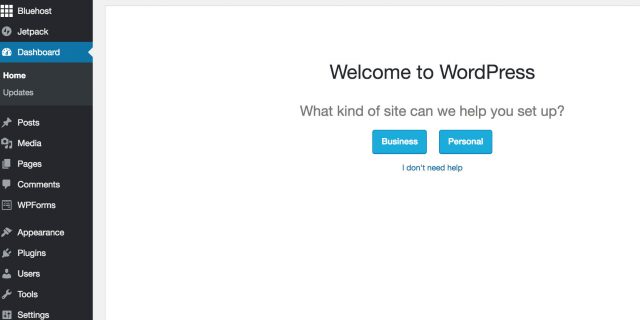
Halutessasi voit klikata joko ”Business” tai ”Personal” painikkeita ja seurata sen jälkeen ohjeita. Itse klikkasin ”I don't need help” linkkiä, koska WordPress on jo ennestään tuttu.
Tämän jälkeen suuntaamme asetuksiin, jotka löytyvät vasemmalla olevan linkkilistan alalaidasta. Jos et ole vielä kääntänyt wordpressiä suomeksi, se tehdään näin. Klikkaa ”Settings”, ”General” ja valitse kohdasta ”Siten language” Suomi. Suomi löytyy hassusti F-kirjaimen kohdalta, eikä S:n.
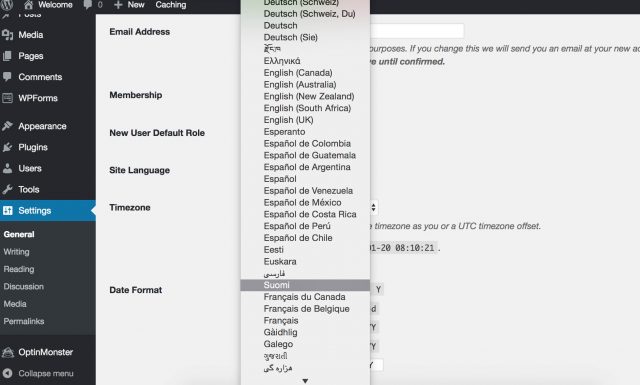
Oikea osoiterakenne auttaa saamaan lukijoita myös tulevaisuudessa
Tämän jälkeen seuraavana on vuorossa postauksen eli artikkelin osoiterakenne. Tämä on äärimmäisen tärkeä, koska tämä voi vaikuttaa olennaisesti tulevaisuudessa siihen, miten ahkerasti ihmiset käyvät lukemassa vanhoja postauksia.
HUOM! Jos sinulla on ennestään WordPress blogi ja huomaat tämän postauksen myötä, että sinun blogisi osoiterakenne on väärä, älä koskaan milloinkaan muuta osoiterakennetta jälkikäteen. Jos muutat, se aiheuttaa sen, että KAIKKIEN postausten osoitteet (permalink / kestolinkki) menevät uusiksi, eikä vanhat linkit enää toimi. JOS haluat muuttaa osoiterakennetta myöhemmin, palkkaa AINA ammattilainen tekemään tämä työ.
Postauksen osoiterakenne löytyy kohdasta Asetukset (Settings) ja Osoiterakenne (Permalinks). Valitse listasta Artikkelin nimi (Post name). Monet laittavat osoiterakenteeseen päivämäärän tai vuoden. Tämä ei kuitenkaan ole suotavaa, koska kun ihmiset hakevat Googlesta tietoa, he haluavat automaattisesti löytää uusimman tiedon. Vaikka sinulla olisi kuinka loistava postaus tahansa, jos lukija näkee, että osoitteessa on /2015/07/11/, hän ei tule lukemaan postausta.
Tämän takia on erittäin tärkeää, että osoiterakenteessa EI OLE muuta kuin postauksen nimi.
Jos osoitteessa on esim. p=123, tämä ei kerro Googlelle mitään postauksen sisällöstä. Hakukoneoptimoinnin kannalta Googlen täytyy löytää hakusana tai lause myös postauksen osoitteesta, eli permalinkistä.
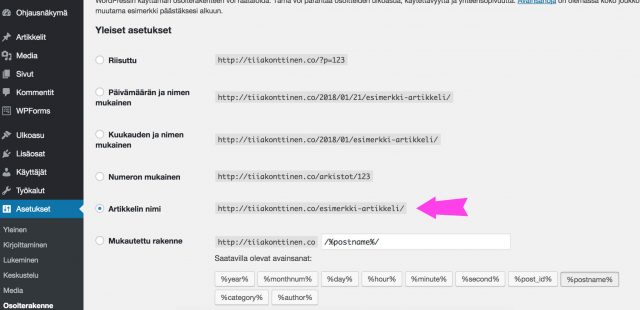
Etusivu vai postaukset etusivulla?
Viimeinen tärkeä asetus löytyy kohdasta Lukeminen. Täällä voit valita, mikä sivu näkyy etusivuna. Etusivulla voit myös näyttää blogipostaukset mutta joissakin teemoissa etusivulla olevat blogipostaukset eivät näytä hyvältä. Lähtökohtaisesti suosittelen aina, että etusivu on etusivu ja blogilla on oma sivunsa.
WordPressissä tehdään blogille oma sivu, joka nimetään simppelisti Blogi tai jos blogisi on englanninkielinen, sanalla Blog. Blogin sivun perustaminen tapahtuu näin:
- Klikkaa sivut
- Lisää uusi sivu
- Otsikkoon kirjoita Blogi / Blog
- Julkaise sivu
- Valmista!
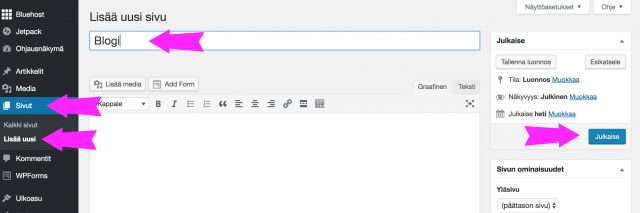
Tämän jälkeen yhdistetään blogi ja sivu toisiinsa näin:
- Asetukset ja lukeminen
- Artikkeleiden sivu tai ”Posts page” kohdassa valitse Blogi / blog
- Tallenna asetukset
Samalla asetussivulla voimme vielä tehdä yhden muutoksen. Kohdassa ”Näytä jokaisesta artikkelista” (For each article in the feed, show) kohtaan vaihda ”Poiminta” tai ”Summary”. Tämä asetus tarkoittaa, että postauksista näytetään pienet katkelmat, eikä koko tekstiä, jolloin postausten selaaminen on lukijan kannalta helpompaa. Esimerkin tästä voit käytä katsomassa, miltä lyhennelmät näyttävät. Aina kun teet muutoksia asetuksiin, muista skrollata sivun alalaitaan ja tallentaa asetukset.
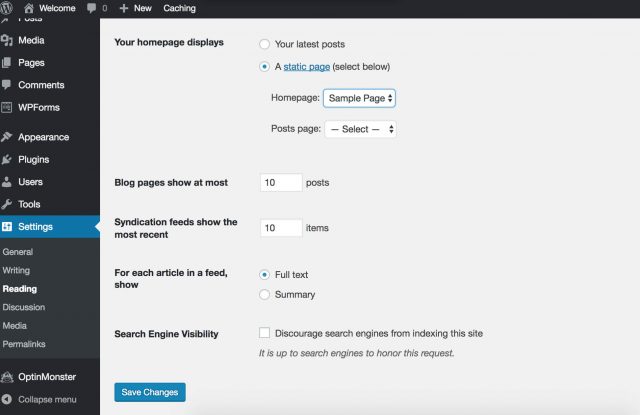
Jos haluat nähdä videoita, miten blogin asetukset laitetaan oikein ja miten blogia kirjoitetaan, tule mukaan ilmaiseen blogivalmennukseen ja liitty valmennuksen Facebook-yhteisöön.
Postauksen kirjoittaminen
Aloita postauksen kirjoittaminen valitsemalla vasemmalta ”Artikkelit” ja ”Lisää uusi”. Suosittelen aina, että blogipostauksen otsikko on viimeinen asia, joka kirjoitetaan. Tällä tavalla varmistut siitä, että otsikko kiteyttää sisällön eikä ohjaa lukijaa harhaan.
Kirjoita haluamasi määrä tekstiä ja muista aikaisemmin antamani ohjeet postauksen ulkoasusta:
- Kirjoita lyhyitä lauseita
- Kirjoita lyhyitä kappaleita
- Käytä väliotsikoita
- Lisää kuvia
- Älä jaarittele
- Älä kirjoita monimutkaista kieltä eli jargonia
Lue myös:
- Tökkiikö blogin kirjoittaminen? 8 vinkkiä, joiden avulla selätät valkoisen paperin kammon
- 8 vinkkiä, miten selätät ”ensimmäisen postauksen” pelon
Kun postaus on valmis, voit julkaista sen klikkaamalla ”Julkaise” painiketta. Mutta sitä ennen varmistetaan pari jutskaa 😉
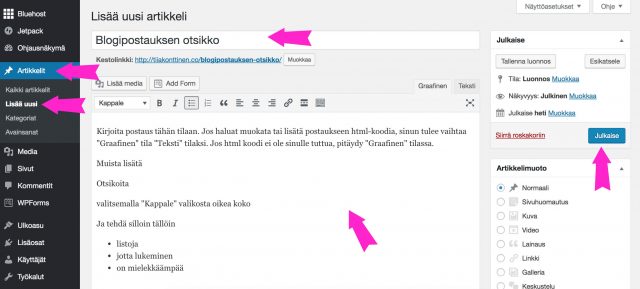
Skrollaa artikkelia alaspäin ja lisää oikeasta reunasta kategoria, avainsanat sekä artikkelin kansikuva.
Lue myös: Mitä eroa on kategorioilla, tageilla, avainsanoilla ja hakusanoilla?
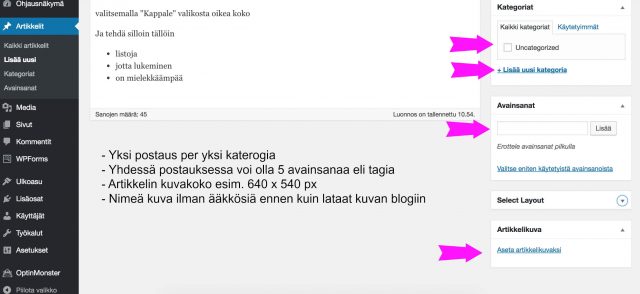
Voit ladata artikkelikuvia ilmaiseksi esimerkiksi erilaisista kuvanpankeista tai käyttää omia kuvia. Voit pienentää kuvia esimerkiksi Picmonkeyllä tai Canvalla. Itse suosin omissa postauksissa kansikuvien kokona 640 x 540 px, jotta kuva tulee näkyviin hyvin myös Facebookissa.
Kun postaus on kirjoitettu ja kategoriat valittu, voit tallentaa postauksen ja esikatsella sitä. Ennen tallennusta suosittelen tekemään näin:
Maalaa koko teksti ja kopioi se hiiren taakse. Sen jälkeen tallenna postaus. On nimittäin enemmän kuin kerran postaus hävinnyt kuin tuhka tuulee, kun WordPress on heittänyt minut ulos artikkelista. Joskus myös nettiyhteys saattaa pätkiä, jonka johdosta juuri tallennuksen yhteydessä blogi heittää sinut ulos ja kovalla työllä kirjoittamasi teksti on kadonnut. Kopioi teksti siis joka kerta hiiren taakse, ennen kuin tallennat ja/tai julkaiset postauksen.
Esikatseluikkuna aukeaa aina toiseen välilehteen. Alla on esimerkkikuva postauksesta, jota olen käyttänyt tässä tutoriaalissa.
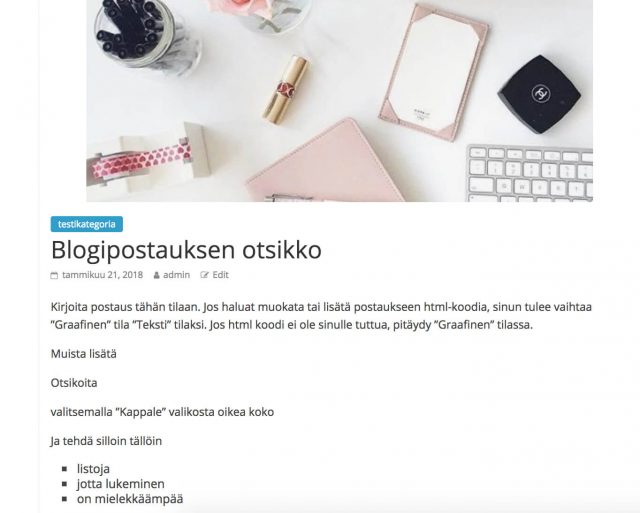
Jos olet tyytyväinen postaukseen, voit sen jälkeen joko julkaista postauksen tai ajastaa sen myöhemmäksi. Ajastus tapahtuu näin:
- Klikkaa ”Julkaise” laatikosta, ”Julkaise heti” perästä ”Muokkaa” linkkiä.
- Valitse päivämäärä, kuukausi, vuosi ja kellonaika, milloin haluat julkaista postauksen
- Kun klikkaat ”Ok”, ”Julkaise” tekstin tilalle vaihtuu ”Ajasta”
- Klikkaa ”Ajasta” ja postaus on valmis
- Kun ajastettu aika on käsillä, WordPress julkaisee postauksen automaattisesti, jonka jälkeen se on valmis jaettavaksi sosiaaliseen mediaan
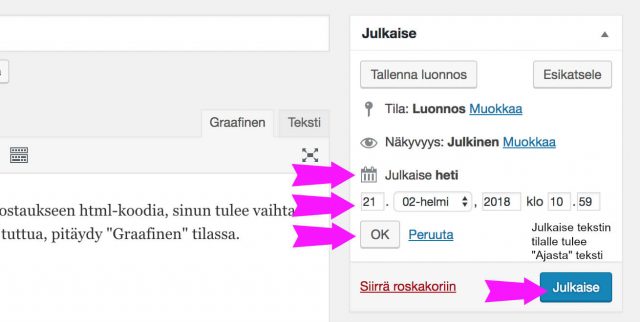
Postauksen jakaminen sosiaaliseen mediaan
Wuut wuut! Meillä on ensimmäinen postaus kirjoitettu ja julkaistu, seuraava vaihe onkin jakaa postaus sosiaaliseen mediaan. Tämä voidaan tehdä kahdella eri tavalla.
Postauksen jako jakopainikkeiden kautta
WordPressissä on mahdollisuus ladata ilmaisia lisäosia, joiden avulla postauksiin saa jakopainikkeet. Lisäosia eli plugineita on erilaisia joten valinnanvaraa löytyy. Tässä esimerkissä käytän Social pug nimistä lisäosaa. Ohjeet lisäosien lataamiseen ja käyttöönottoon löydät ilmaisesta verkkovalmennuksestani, jossa autan sinua perustamaan blogin ja aloittamaan bloggaamisen.
Kun aloitan postauksen jakamisen someen, kopioin postauksesta lyhyen katkelman tekstiä. Teksti voi olla heti alusta tai sitten postauksen keskivaiheilta. Tärkeintä on tietenkin, että tekstinpätkä herättää mielenkiinnon ja uteliaisuuden tulla lukemaan postaus.
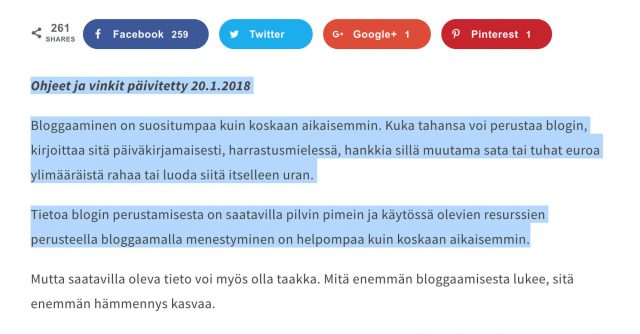
Tämän jälkeen klikkaan sen somekanavan painiketta, johon haluan postauksen jakaa. Tässä esimerkissä jaan postauksen Facebookiin. Lisään tekstinpätkän sille varattuun tilaan ja lisään kehoitteen eli CTA:n ”Lue koko postaus blogista:” Kehoite voi olla myös
- Lue lisää blogista:
- Käy lukemassa mitä sitten tapahtui:
- Haluatko tietää, miten postaus jatkuu? Lue lisää täältä:
Kehoite riippuu aina siitä, miten otteen teksti sen jälkeen jatkuu.
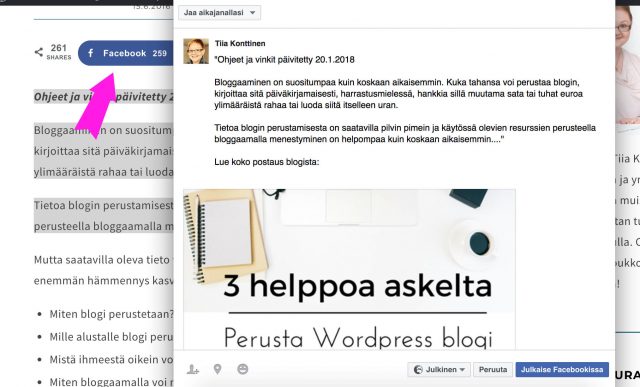
Ennen kuin julkaisen postauksen Facebookissa, valitsen paikan, johon postauksen julkaisen. Lopuksi varmistan, että julkaisu on julkinen ja sitten vain julkaisen. Siinä se!
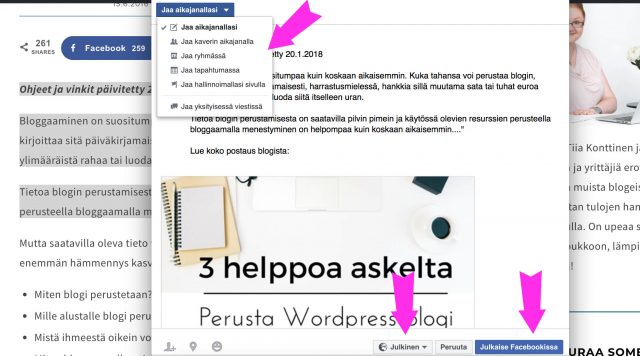
Postauksen jako ilman jakopainikkeita
Joskus voi olla se tilanne, että jakopainikkeita ei ole, niitä ei saa ladattua tai ne eivät toimi kunnolla. Silloin toimi näin:
Vaihtoehto 1.
- Kopioi tekstistä lyhyt katkelma ja mene sen jälkeen Facebookiin (tai siihen somekanavaan, johon haluat postauksen jakaa)
- Mene joko omalle FB sivulle, ryhmään tai yrityksen sivulle
- Lisää teksti sille varattuun kohtaan
- Lisää postauksen kansikuva
- Lisää linkki postaukseen
- Varmista, että postaus on julkinen
- Julkaise postaus
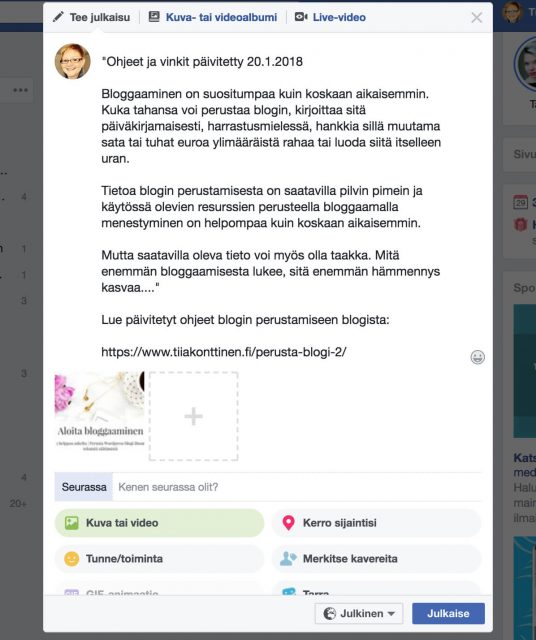
Vaihtoehto 2:
- Kopioi tekstistä lyhyt katkelma ja mene sen jälkeen Facebookiin (tai siihen somekanavaan, johon haluat postauksen jakaa)
- Mene joko omalle FB sivulle, ryhmään tai yrityksen sivulle
- Lisää teksti sille varattuun kohtaan
- Lisää linkki postaukseen
- Varmista, että julkaisu on julkinen
- Julkaise julkaisu
Ensimmäisen vaihtoehdon kohdalla on yksi ylimääräinen steppi. Eli ennen kuin lisäät linkin postaukseen, suosittelin lisäämään kuvan julkaisuun. Tämä johtuu siitä, että joskus postauksen jakamisen yhteydessä Facebook hakee väärän kuvan blogista. Tähän on olemassa useitakin vaihtoehtoja, miten se voidaan estää mutta en käy niitä tässä postauksessa läpi.
Vaihtoehto kaksi on nopeampi ja helpompi ja mahdollistaa sen, että pelkästään kuvaa klikkaamalla lukija siirtyy suoraan postaukseen. Vaihtoehdossa yksi puolestaan lukijan täytyy klikata linkkiä, jotta hän pääsee lukemaan postauksen.

Tässä esimerkissä toimin vaihtoehto yhden mukaan, koska lisätessäni linkin Facebook-julkaisuun, Facebook haki vielä postauksen vanhan kansikuvan, vaikka olen vaihtanut sen päivityksen myötä.
Vaihtoehto kaksi saa aina enemmän klikkauksia, joten se on suositeltavin vaihtoehto. Halusin kuitenkin kertoa sinulle toisenkin keinon jakaa postaus someen, JOS some ei hae oikeaa kuvaa blogista.
Mahtavaa! Nyt tiedät, miten aloitat bloggaamisen, miten blogipostauksia kirjoitetaan, julkaistaan ja jaetaan sosiaaliseen mediaan. Halutessasi voit tulla mukaan ilmaiseen blogivalmennukseen, jossa kerron tarkemmin blogin asetuksista, lisäosista ja kirjoittamisesta, niin tekstinä kuin videoillakin.
Koitko tämän postauksen hyödyllisenä?
Olen superkiitollinen, kun jaat sitä eteenpäin sosiaalisessa mediassa! Kiitos!
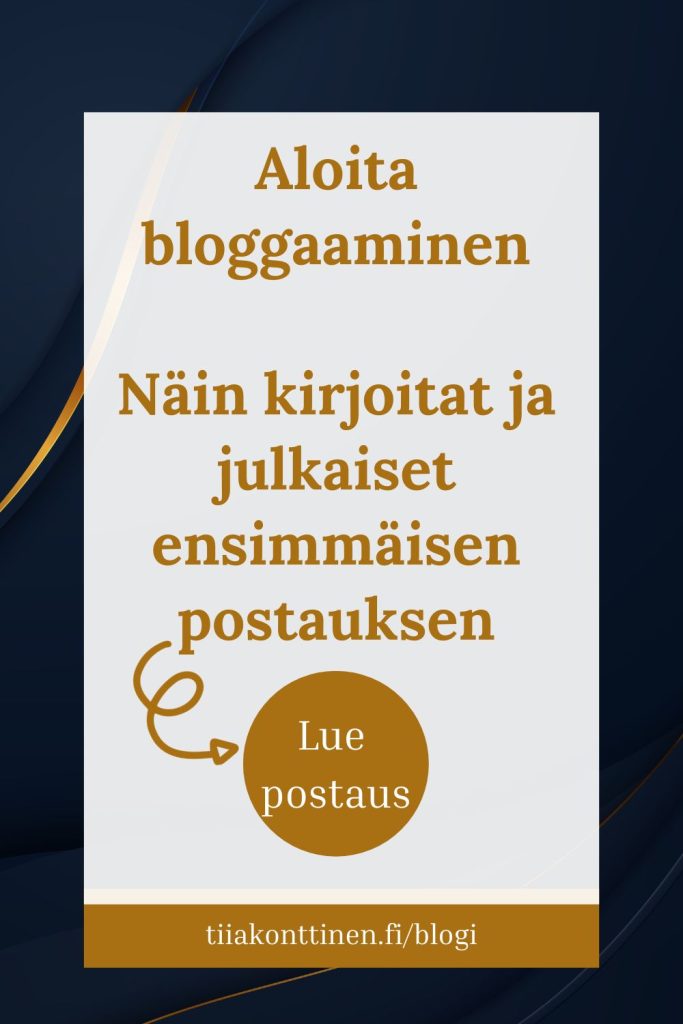
Näitä luetaan nyt
- [ Tee töitä kotona ] 16 työtä, joista voit tienata jopa 20 000 € kuukaudessa 2024
- 3 helppoa askelta bloggaamisen aloittamiseen 2024
- Bloggaamisen ABC
- 52 ideaa mitä kirjoittaa uutiskirjelistalle pien- tai yksinyrittäjänä
- 14 verkkokurssi- ja myyntialustaa vertailussa
- 3 ilmaista keinoa tienata rahaa netissä 2024
- Verkkokurssialusta – 5 vinkkiä alustan valintaan
- Aloita tästä affiliate-markkinointi 2024


